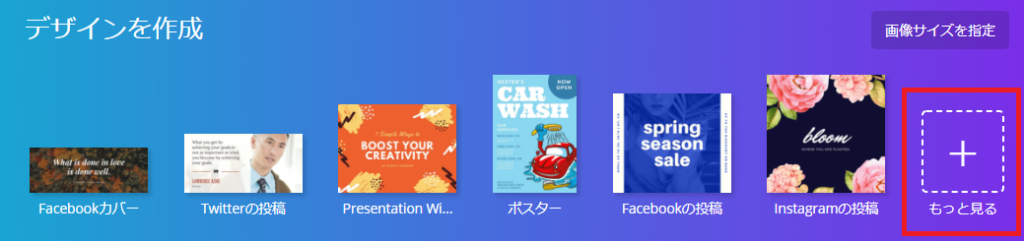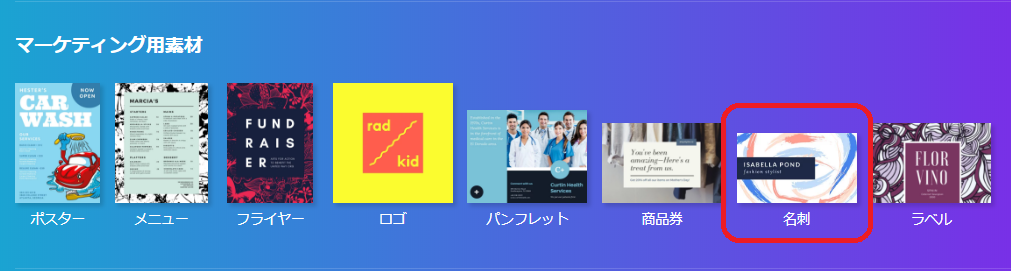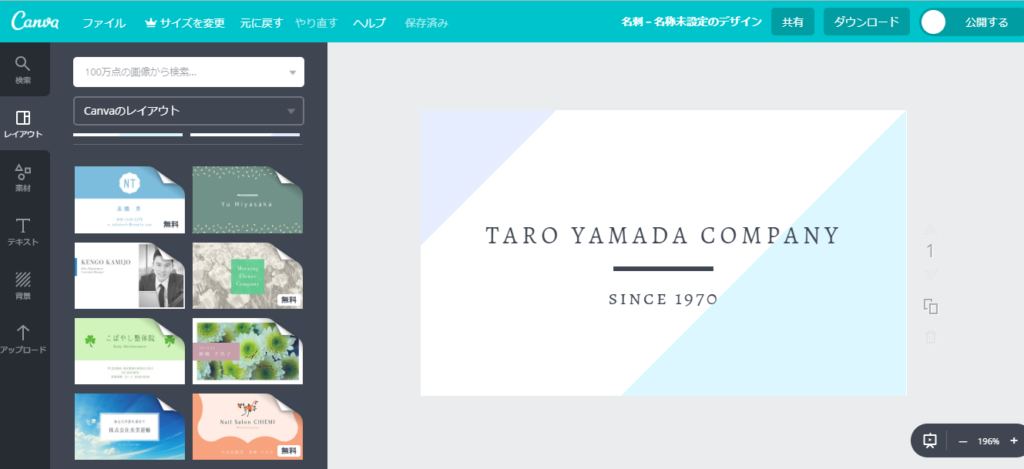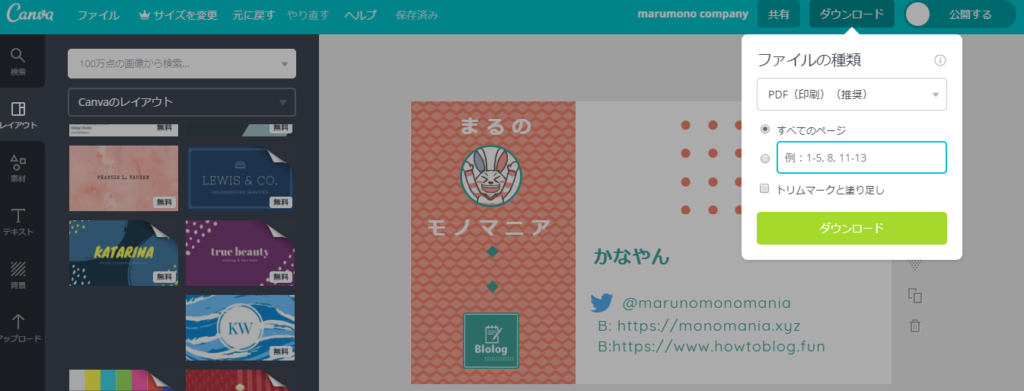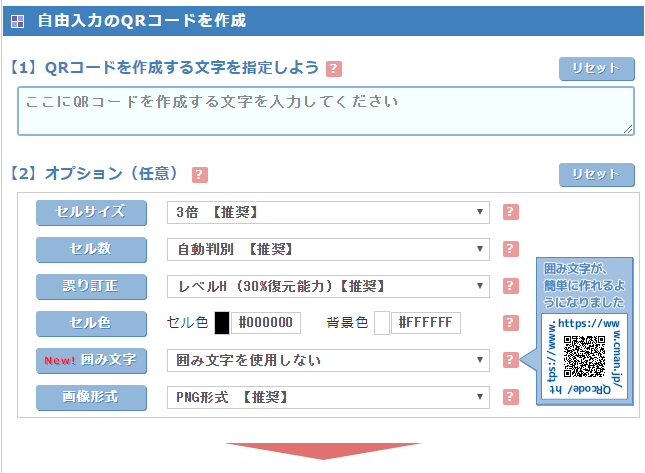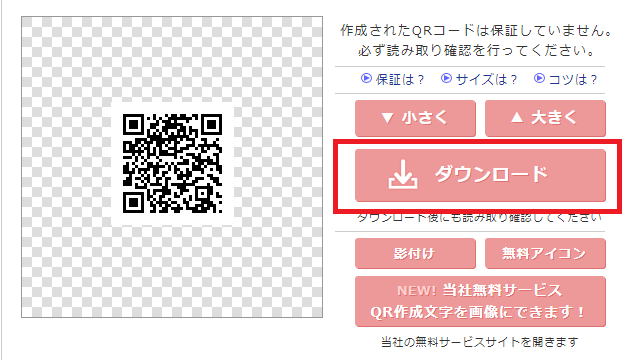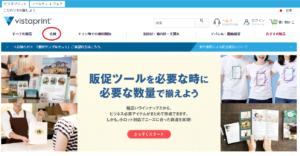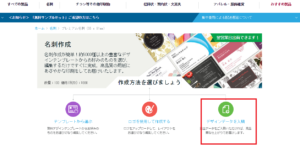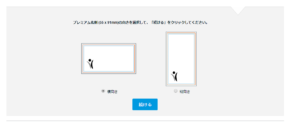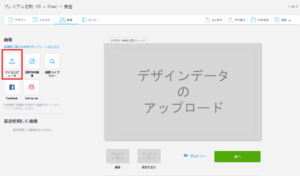勉強会やオフ会、旅行先など、はじめて会う人に自分のことを知ってもらいたい。覚えてほしい。仲良くなった人と連絡先を交換したい。
だけど、いちいちLINEのID交換をするタイミングがなかったり、せっかくID交換ができても複数の人と一度にID交換をすると「このIDは誰だっけ?」となってしまうこともあります。
そんな時、「名刺」があると便利です。
名刺があれば、あなたが何者なのか、あなたがどんな活動をしているのか、あなたにアクセスするにはどんな手段があるのかといった多くの情報を簡単に伝えることができます。
名刺にあなたが伝えたいこと・・・例えばあなたのキャッチコピーやTwitterアカウント、インスタのアカウント、LINEのID、ブログやHPのURLなどあなたが相手に伝えたい情報を印刷しておくだけです。
覚えてもらうためにSNSで使っているアイコンを印刷したり、あなたの写真や似顔絵を印刷してみてもいいですよね。
そんな自分らしいオリジナルの名刺を作りたくても、名刺作成サービスで用意されているフォーマットはほとんどが事務的なものです。
せっかく名刺を作るなら自分が伝えたい情報を入れて、更に相手の印象に残るようなおしゃれな名刺を作りたい!
そんなあなたに、名刺をかんたんにデザインする方法をお伝えします。
あなたらしい名刺をひとつ作ってみたら、思いがけない人の縁が広がるかもしれません。
おしゃれな名刺をカンタンにデザインできるcanvaとは?
「canva」とは、オンラインのデザインWEBサービスです。
このサービスの魅力は
- 直感的にさくさくと操作ができる
- 有料プランもあるが、無料プランで十分すぎるほどに使える
- カンタンにおしゃれなデザインが出来る
といったところです。
自分でデザインをあれこれ操作するのは「面倒くさい」「苦手!」という場合は、ココナラ![]() などでデザイナーさんに依頼して作ってもらうという方法もあります。
などでデザイナーさんに依頼して作ってもらうという方法もあります。
自分で作ってみようという人には「canva」はおすすめです。完成したデザインも多く用意されているので、初心者でも作りやすい!です。
canvaで名刺デザインを作ってみよう
1 .canvaにアクセス
まずはcanva にアクセスをします。
2.名刺サイズを選ぶ
①「もっと見る」を選択
はじめにどのサイズでデザインを作るかを選択します。出ている中には「名刺」が無いので、「もっと見る」を選択しましょう。
②名刺を選択
「マーケティング用素材」の群に「名刺」があります。
3.デザインする
「名刺」を選ぶと上記のような画面(ただし、デザインのエリアは真っ白)が出てきます。
レイアウトの中から好きなものを選んで、文字部分だけ編集してもいいですし、一番左のメニューの中からひとつひとつ素材を選びながら作っても良いでしょう。
ちなみに、上の画像は、レイアウトからひとつ選んだ状態です。
レイアウトなど素材を選ぶ時は、好きな素材をクリックして選択し、真っ白のエリアにドラッグするだけです。
たとえば「素材」→「アイコン」の中にはTwitterのマークやインスタグラムのマークなどもあります。そういったものを選んで追加することもできますよ!
色々素材があるので、試してみてくださいね。
4.ダウンロードする
デザインが完成したら、ダウンロードをします。
ダウンロードでは「ファイルの種類」と「ダウンロードするページ」が選べます。
「名刺」は「PDF」が推奨なので、特に希望がなければそのままPDFが良いでしょう。「ダウンロードするページ」はデザインの右横にページ数がありますので希望のページをダウンロードします。
ここでのポイントは、名刺の表・裏と2ページ作成した場合は、それぞれ1ページずつダウンロードをしておくと使い勝手がよくなります。
QRコード追加で更に便利に
SNSやHPなど自分のメディアを相手に伝えたい場合は、URLをQRコード化しても便利です。
↑このブログのURLです。アクセスしている媒体からは見ることしかできませんが、名刺に印刷されたQRコードなら簡単にスマホで読み込んでもらえますよね。
QRコード作成は無料で簡単 「CMAN」の使い方
先ほどのQRコードは、無料のQRコード作成サービス「CMAN」で作成しました。
商用利用もOKなので、ネットショップや商用ブログ・HPをお持ちの方も使えます。
①URLを入れて、色などを選択。
②大きさを調整してダウンロード
QRコードを使ってシンプルな名刺を作ってもいいですよね。
こんなの↑とか、自分の撮った写真を背景にして、こんなの↓とか。
もちろん普通に追加してもOK。
[chat face="kanausa-happy_aicon.png" name="まる" align="left" style="type1"]メールアドレスや地図もQRコードにすることもできるし、相手に情報を伝えやすくなるね![/chat]
名刺データができたら、印刷をしよう
データができたら印刷をします。
方法としては2つあります。
- 自分で印刷
- 専門サービスに依頼
数枚だけならプリンターで印刷でいいですよね。
今回は我が家のプリンターの調子が悪いのと、100枚ほど印刷をしたかったので、専門のサービスにお願いしました。
専門サービスを選ぶ時に見るポイント3つ
- データ(PDF)納品(データアップロード)で印刷をしてくれるか
- 予算内で収まるか
- 納期 必要な日までに納品されるか
今回、専門サービスにお願いするにあたり、いくつかのサービスを見たのですが、データ納品はできるけれど、イラストレーターやフォトショップで作成されたデータのみというところなどもありました。
canvaで作った場合、PDFファイルやJPEGファイルなどでの納品ができるところを選ぶ必要があります。
canvaで作ったデータで名刺印刷 ビスタプリント
販促ツールに強くチラシや葉書、文房具やあて名シールなど幅広く印刷関係を取り扱われている「ビスタプリント」さんに今回は依頼しました。
もちろん「名刺」印刷も取り扱われています。
そして、決め手はポイント3つをほぼクリアしていたから!
- PDFデータの納品 →→→ OK
- 予算100枚諸々込みで2000円以内 →→→ 両面印刷にしたせいで19円オーバーだけど良し!
- 1週間以内に手元に欲しい →→→ OK
①PDFデータでの納品は、canvaで作成したデータで印刷をするためです。PDF納品に対応していました。
②金額は、今回「表面カラー/裏面白黒」×100枚+送料+消費税で2019円でした。19円オーバーですが、裏面付けなかったら予算内でしたね。
③は、ビスタプリントさんは翌営業日出荷。1週間あれば十分でした。
ビスタプリント 名刺印刷の価格
※価格は2018年9月現在の価格です。
| 数量 | 価格(税抜き) |
|---|---|
| 100枚 | ¥980 |
| 200枚 | ¥1480 |
| 300枚 | ¥1980 |
300枚以上ももちろんプランがあります。気になる方は公式サイトでご確認ください。
両面印刷の場合、裏面追加料金は、「カラー¥780~」「白黒¥390~」 です。(税別)
ビスタプリント 注文方法
まずはビスタプリントにアクセス。
右上の「名刺」に進みます。
デザインデータを入稿をクリック。
ヨコ名刺か、タテ名刺かを選んで、次へ進みます。
マイコンピューターからを選択し、保存しておいたcanvaで作成したデータをアップロードします。裏面データもcanvaで作った人は、裏面も同様にアップロードします。
これがcanvaの作成データダウンロードの説明の時に、表と裏を分けてダウンロードしておいた理由です。
あとはお名前や配送先を入力して、決済するだけ!
自分でデザインした名刺が届くのが待ち遠しいですね。
さいごに
自分だけのオリジナルな名刺があると様々なシーンで役立ちます。
用途に合わせていろいろなタイプの名刺を作ってみても楽しい!
ぜひあなただけの名刺を作って楽しんでくださいね。
最後までお読みいただきありがとうございました。